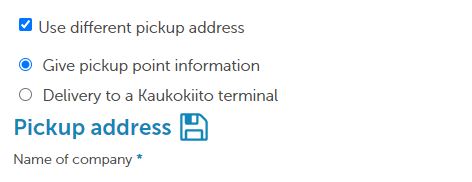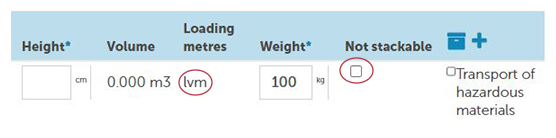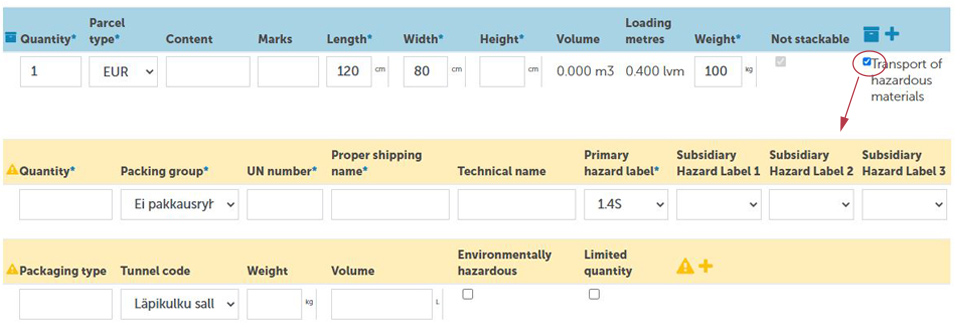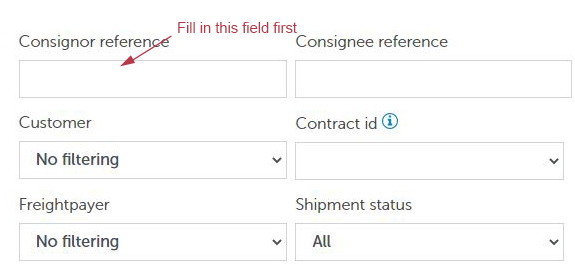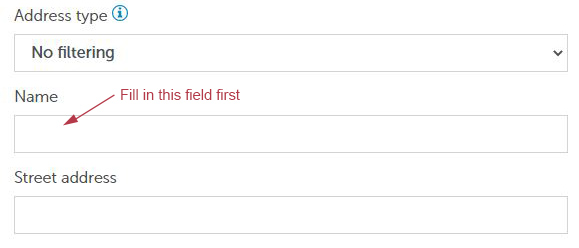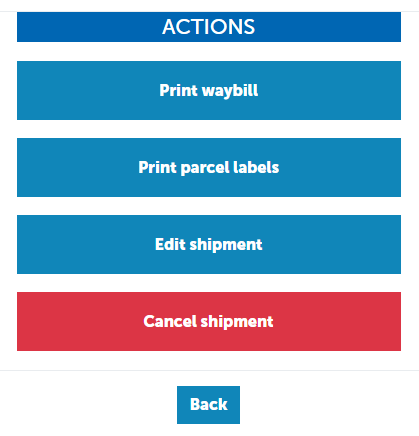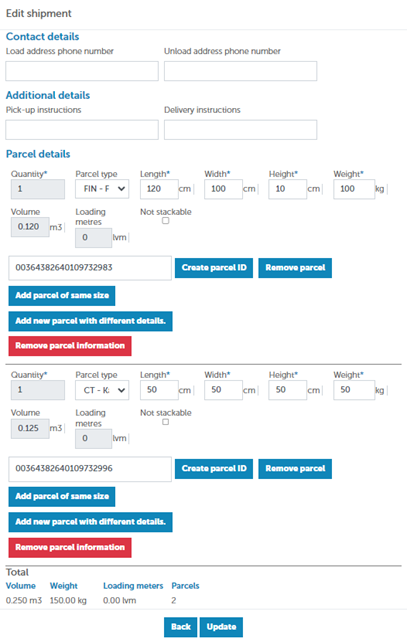How to use Kaukoputki portal
Welcome to Kaukokiito’s Kaukoputki portal! Here you can order transport, track and trace your shipments, use the timetable search and the pricing calculator as well as manage your own addressbook and account. The instructions guide you in the use of the portal.
Kaukokiito’s online services assist the transport customers in the use of Kaukoputki: tel. +358 10 510 1700, sahkoisetpalvelut@kaukokiito.fi
Register
Register to Kaukoputki
You can easily register as a Kaukoputki user here.
Start by selecting your registration type, i.e. are you registering as a sending corporate customer or as a recipient customer. A recipient customer can be a company or a private individual.
Corporate customer
Register with the service by filling in the information of the form. Information marked with an asterisk is mandatory. After completing the information, you will receive an e-mail via which you can set your own password. The e-mail is sent from the address: noreply@kaukokiito.fi.
Kaukoputki credentials are activated by Kaukokiitos’s online services within 24 hours or on the following business day after signing up. They are activated manually by Kaukokiito or the company’s Admin User so that we can verify the accuracy of the information provided.
Fill in the fields of the registration form
- Username: You may choose your own username, max. 250 characters. Using the e-mail address as a username is allowed. Please note that, for example, the personal identity code may not be used as a username.
- E-mail: Max 250 characters. The same e-mail address can be used only once in the registration with the portal.
- First name and last name: the contact person’s information is provided in the order.
- Address: the address information of the company, max. 50 characters.
- Phone number: the contact person’s telephone number.
- Country: the country code is automatically determined based on the city.
- Company: the name of the company, max. 50 characters.
- Business ID: max. 20 characters
- Contract No: max. 100 characters, more numbers can be added by separating them with a comma.
Entering the business ID and/or a contract id upon registration makes the username activation faster. If your company does not yet have a contract id, you will receive it from Kaukokiito.
When all required information is correct, click the “Register” button in the bottom of the form. The registration request will be handled by Kaukokiito, and the confirmation on the activation of usernames is sent by e-mail.
The registration of a new (sub-)user takes place with the same form. Then the confirmation requests are shown under the username of the company’s Admin User.
Recipient customer
Register to the service by filling in the form. Information marked with an asterisk is mandatory. After registration, you will get an SMS with a validation code that you must enter in the validation code field. The code is valid for 5 minutes. Your ID will be activated after entering the validation code, and you will receive an email to set your password. The email is sent from noreply@kaukokiito.fi. Your ID is ready after completing these steps.
As a recipient customer, you can track shipments from various suppliers that are transported by Kaukokiito in one view.
Order Transport
Order Transport
You are able to make a new transport order by clicking the Order Transport link on the frontpage or in the menu.
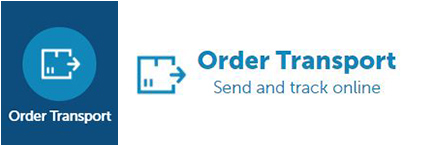
If your company has several Kaukokiito products in use, the order portal will first ask which product you wish to use for the order. You can only select those products, to which your company has contract ids. From the “Further information” link, you are directed to the presentation page of the Kaukokiito Parcel product.
The order base can be saved on each page of the order. Then the information given up to the page in question is saved on the base.
Track your shipment
Track your shipment
You can access the track your shipments either on the Kaukokiito frontpage or by clicking “Track” link in the menu.
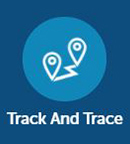
The view is different depending on whether you have logged in or not.
Delivery tracking status
![]() Order received
Order received![]() Shipment being picked up
Shipment being picked up![]() Goods are shipping
Goods are shipping![]() Shipment delivered
Shipment delivered![]() Unloaded in terminal
Unloaded in terminal![]() Shipment cancelled
Shipment cancelled![]() Transport not completed
Transport not completed
Timetable search
Timetable search
In a timetable search, you must always enter both the departure place and the destination. You can write in either the post code or the city in the fields. Based on the name of the city, the timetable search searches the post codes of the city in question, from which the number corresponding to the departure and destination places is to be selected.

The results of the timetable search show the post codes and cities of both the departure and the destination places, in addition to which the pick-up and delivery terminals are provided in brackets. A possible transfer processing fee is also mentioned in the results. The results show the next ten pick-up and delivery dates from the selected pick-up date.
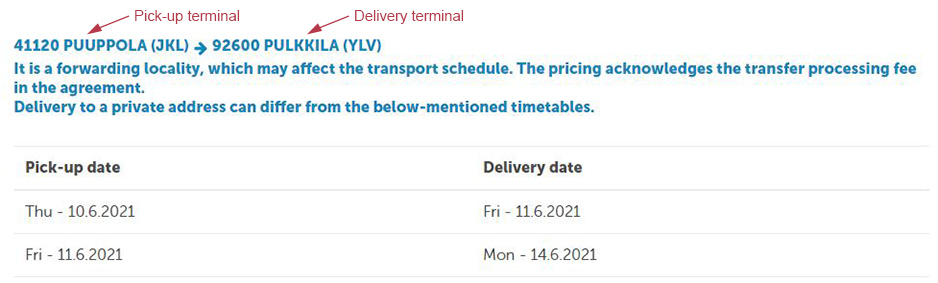
Addressbook
Addressbook
You can access your addressbook via the addressbook icon found in the menu.
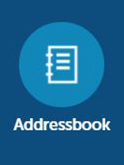
All addressed saved in the portal can be found in the addressbook. The addressbook is linked with the customer id and visible to all users of the said customer id.
You can save new addresses to the addressbook either directly clicking the "Add address" button or while making the order and supplementing the pick-up and delivery address information. If the address has changed later on or the entire recipient is removed, you can edit and remove addresses as well via the addressbook.
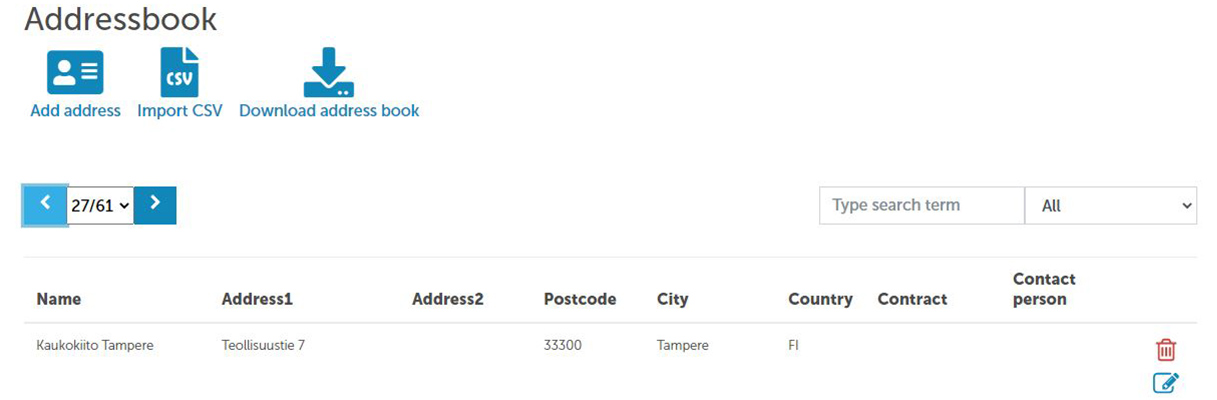
The addressbook has three buttons:
- By clicking the "Add addres"s button, you can add an address.
- By clicking the "Import CSV", you can add your own addressbook in the CSV format in its entirety.
- By clicking the "Download addressbook", you can download all addresses added on Kaukokiito’s website in the CSV format.
When you wish to add your entire addressbook in the CSV format to Kaukoputki, click always first the "Select file" button and search the CSV file from your computer. Select then "Customer", to which you wish to add the addresses found in the CSV file.
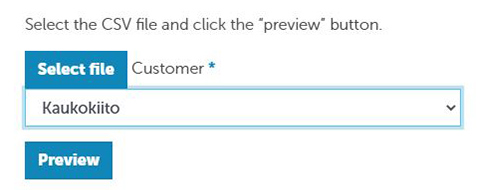
Clicking the "Preview" button, you can better perceive what information is possibly on what row. You can also receive the same information by opening the CSV file and calculating there the location of the columns. Mark the location of the column as a number on the correct field. You may also move the fields by dragging them with a mouse. Empty columns are also calculated as columns.
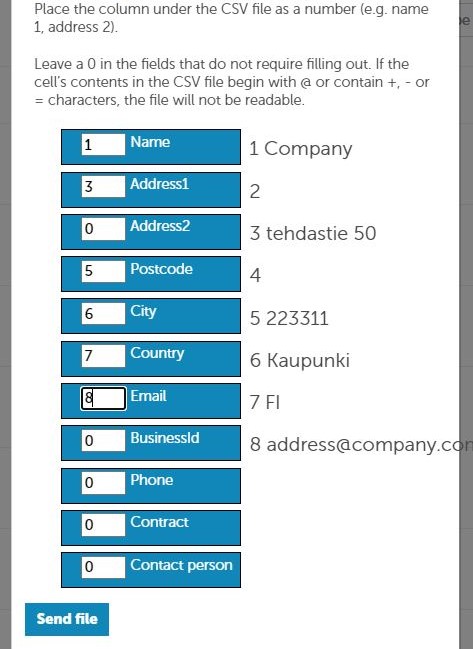
When you have placed all information correctly, you can click the "Send file" button. If you are sending a large CSV file, please wait patiently until the delivery is ready.
Pricing service
Pricing service
You can access the pricing service by clicking the “Pricing” icon in the menu. The pricing service is a service provided to subscribers.
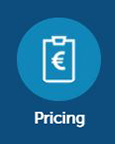
Profile
Profile
You can review your profile information by clicking the "Profile" icon in the menu.
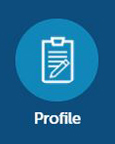
Edit profile
On the “Edit profile” page, you can change the username, e-mail, address and telephone number determined for the id. The username cannot be changed.
Change password
To change the password, you must first enter the old password and then twice the new password. The password must have at least 10 characters.
Settings
You can edit settings relating to the use of the site by clicking the “Settings” button:
- Waybill print copies: how many waybills (consignment notes) are printed out at once in connecting with printing. The default is four.
- Default parcel type: the default parcel type used in connection with orders. The default is a parcel.
- Default contract number: the default contract number used in connection with the order, if several contract numbers are in use.
- Parcel label print option: it is selected according to the printer used, whether the parcel labels are wished to be printed as A4 (2 parcel labels per A4) or by a label printer (thermal printer). The size of a parcel label in the settings of a thermal printer is 107 x 190 mm.
- Default parcel content: this text is the default content of all parcels added (useful if similar goods are sent often). Max. 30 characters.
- Default transport instructions: this text is added as default to the transport instructions of each transport. Max. 60 characters.
Customerships
On the “Customerships” page, you can request access rights to a new customership based on a contract number or a business id by clicking the “Request for access rights” button. The access right request is shown to the Admin User of the customership in question on the Admin User page, where the Admin User can grant access to a person requesting it. The current access rights and access level of your own username are also available on the page.
Admin User management
Admin User management
Those persons who have Admin User rights can access the Admin User management by clicking the "Admin User" icon found in the menu. There they can manage other usernames of the same customership. Admin Users cannot create (sub)-user IDs. Each new user must register with Kaukoputki personally.
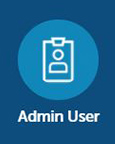
Features of the Admin User view:
- A list of all users of the customership in question
- Information on the latest log-in time
- If the column is empty, the username has not logged in even once
- A possibility to edit the access right level of the username
- A possibility to edit the information of the username
- The user’s name, e-mail address, address and telephone number can be edited
- The username cannot be changed
Username levels:
- No access rights
- The username has no access to the information of the customer in question on the portal
- This is the default status of new registered users, and the status must be changed either by the Admin User or the online services of Kaukokiito.
- Basic user
- Has access to the basic functions of the portal
- Admin User
- Otherwise same as a basic user, but in addition to that also the possibility to control other usernames’ access rights and information.
Access rights levels:
The main user can edit the access rights of other users in Kaukoputki. The main user can issue access rights to submit, track and price transport orders to users.
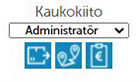
If the pricing button is not visible in the access rights levels, pricing is not activated for the customer account. In this case, please contact the Kaukoputki user support or the responsible sales person.
You can edit the user information by clicking the “Edit” button. In the drop-down menu of the “Access rights”, you can determine access rights to each contract. One username may have access to several different customerships, and their rights can differ from each other. In other words, a user may be the Admin User in one customership and a basic user in another. In that case, they only have access to the Admin User view of the other customership.
Invoices
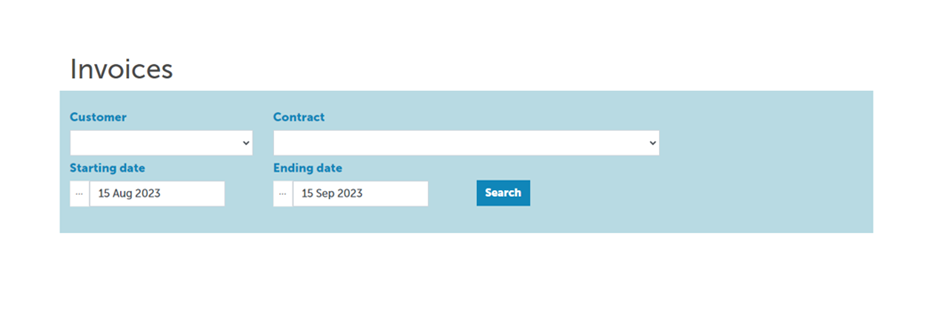
- You can change your company in the drop-down menu Customer. Only companies that your user account has access to will be shown.
- If your company has several contracts, you can choose the contract ID to be used in the drop-down menu Contract number. Only the product-specific contract ID of the chosen company is available.